Once you log in to your ClickFlare account, you'll be presented with the platform's Dashboard, which you can access at any time by clicking on Dashboard on the top left of the screen.
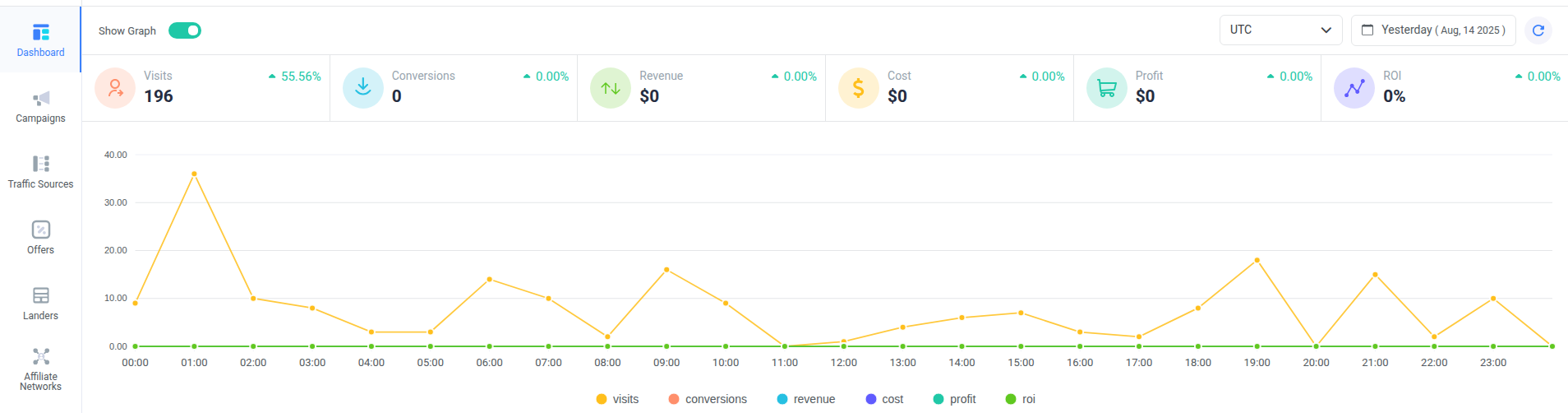
The first thing you'll probably notice is a graph of the total visits, costs, conversions, profit, revenue, and ROI you have generated in the last 30 days. Each of these elements is more precisely reported on a bar above the graph.

For example, you can see the exact number of visits for the last 30 days and the % increase/decrease compared to the same amount of time.
On the top right of your screen, you can change the timeframe the graph reports; a list of multiple preset options from 1 day to 6 months is presented, or you can select specific dates in the calendar option.

Below the graph, you can find its legend and the six elements that compose it: visits, costs, conversions, profit, revenue, and ROI (each represented by a unique color). Clicking on any of them will either remove or make the chosen element reappear on the graph.
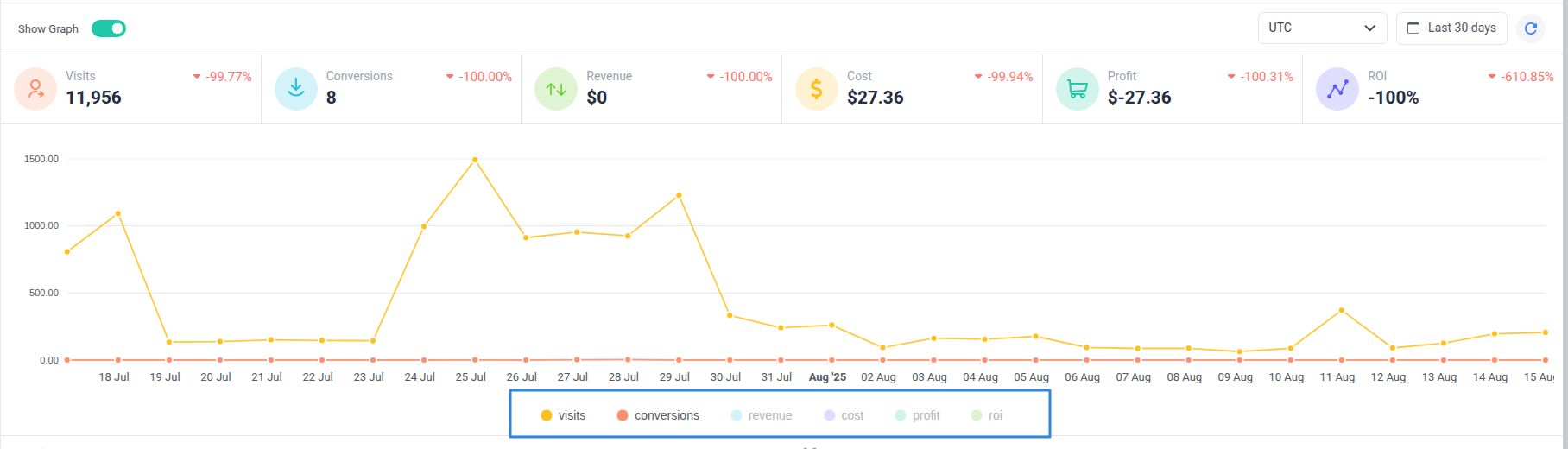
Additionally, below the graph, you can find a list of your Campaigns, Traffic Sources, Offers, and Landers, and see how each of them is performing.
On the top left of your Dashboard, you can toggle the graph on/off.
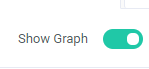.png)