ClickFlare's Workspaces feature brings efficiency to your daily tasks, offering a streamlined way to filter your content. This feature allows you to narrow down your view to specific Workspaces, helping you stay focused, compare stats between Workspaces, and expedite the creation and editing of elements.
Practical Scenarios:
-
Focused Campaign Management: If you wish to concentrate on specific campaigns, simply turn off the visibility of irrelevant Workspaces to avoid distractions. Campaigns in filtered-out Workspaces will continue to run seamlessly in the background.
-
Comparative Analysis: Compare the performance of different Workspaces by filtering out all but one in a tab and opening a new tab for another Workspace. This enables you to evaluate stats from different Workspaces side by side.
-
Worker Performance Monitoring: To assess how your Workers are performing, select only the Workspaces exclusively assigned to a specific Worker. This allows you to view their individual statistics.
-
Accelerated Element Management: If you're working with numerous Workspaces and need to create several elements, streamline the process by filtering out unnecessary Workspaces. This ensures you select the relevant Workspace faster when creating new elements.
How It Works:
Since campaigns are exclusive to Private Workspaces and all stats are private, filtering focuses on ensuring privacy. When you select specific Workspaces, you'll see stats from campaigns running in those Workspaces, along with elements from the Public Workspace.
Changes in View:
Filtering impacts various aspects of ClickFlare, including stats, elements, bookmarks, dashboard, CSV reports and the selection of Workspaces when adding a new element.
Duration of Filtering Options:
Filtering options persist throughout your session. However, they reset to default when your session ends or when you sign out. The Public Workspace's elements remain visible at all times and cannot be filtered out.
Applicability and Access:
The filtering option is accessible to all roles and available for all Workspaces assigned to a user. Filtering is applied globally and can be accessed from any part of ClickFlare.
To filter content by Workspaces, follow these steps:
- Inside ClickFlare, click the Workspaces list drop-down menu in the top right corner.
- Uncheck the boxes next to irrelevant Workspaces to exclude them from viewing.
- Click the Apply button.
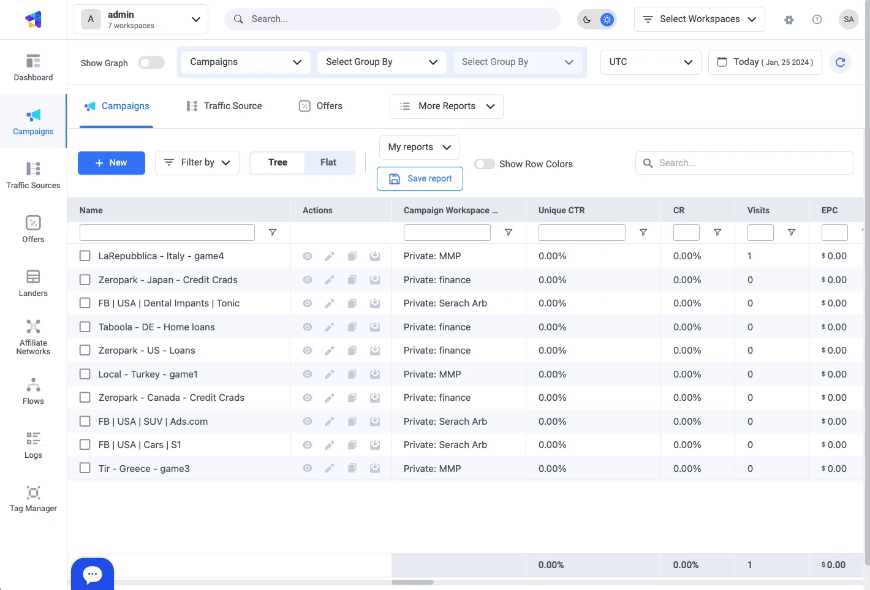
By default, all Workspaces are selected, displaying 'All Workspaces' in the drop-down menu. The menu updates to show the number of selected Workspaces or the name of the single selected Workspace.
FREQUENTLY ASKED QUESTIONS
Got questions? Find the answers below:
Will my traffic be impacted if I filter out certain Workspaces?
No worries! Employing the Workspace filtering option is all about refining your view—your traffic and hidden elements remain unaffected.