The following article primarily addresses Workers in ClickFlare.
As a Worker in ClickFlare, you play a pivotal role in collaborative efforts within an account. ClickFlare's Multi-User feature, integrated with Workspaces, facilitates seamless teamwork, allowing users to assume various positions and access levels. This article breaks down your responsibilities, permissions, and the collaborative structure to enhance your understanding.
Your Role:
Upon activating ClickFlare's Multi-User feature, you step into a structured hierarchy. The image below illustrates the user hierarchy, showcasing your position as a Worker.
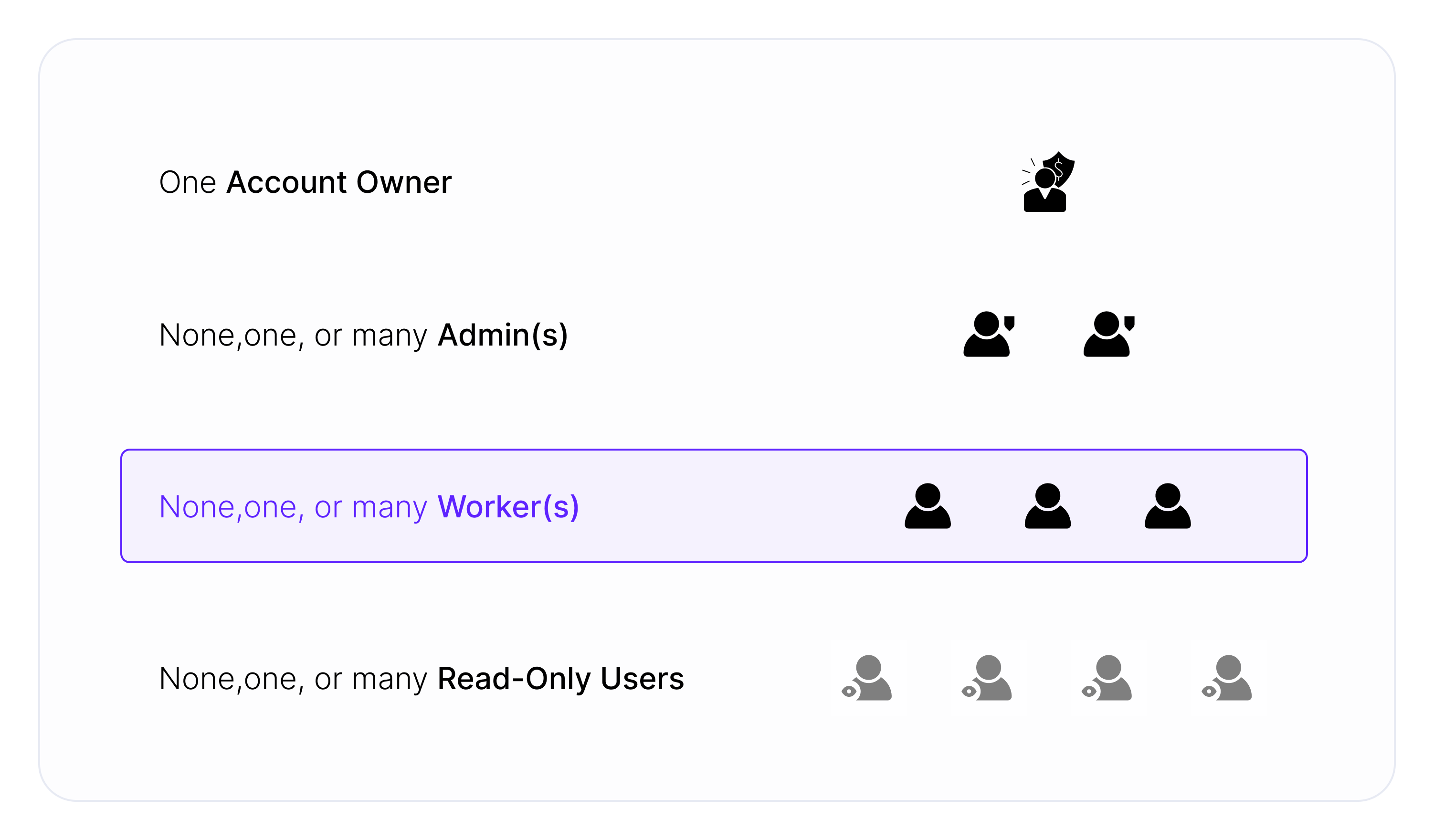
Your Access and Permissions:
Embrace unlimited access within your Private Workspaces as a Worker. This entails creating, editing, and running campaign funnels while monitoring their performance. However, your ability to use campaign elements from the Public Workspace is limited to utilization, excluding the creation or editing of these elements. Your statistical insights remain confined to your assigned Workspace.
Permissions Breakdown:
Explore your level of access to different campaign elements in both Public and Private Workspaces:
| Campaign Elements | Public | Private |
|---|---|---|
| Campaigns | Not available | Create and edit |
| Offers | Read only | Create and edit |
| Landers | Read only | Create and edit |
| Flows | Read only | Create and edit |
| Traffic sources | Read only | Create and edit |
| Affiliate networks | Read only | Create and edit |
| Conversion API Integrations | Read only | Read only |
| Cost tracking Integration | Read only | Read only |
| Revenue Stream Integration | Read only | Read only |
| Tag Manager Containers | Read only | Read only |
Navigating Settings
Your access extends to specific functionalities within the Settings view, ensuring a balanced approach to account management.
The image below shows your level of access to the Settings view.
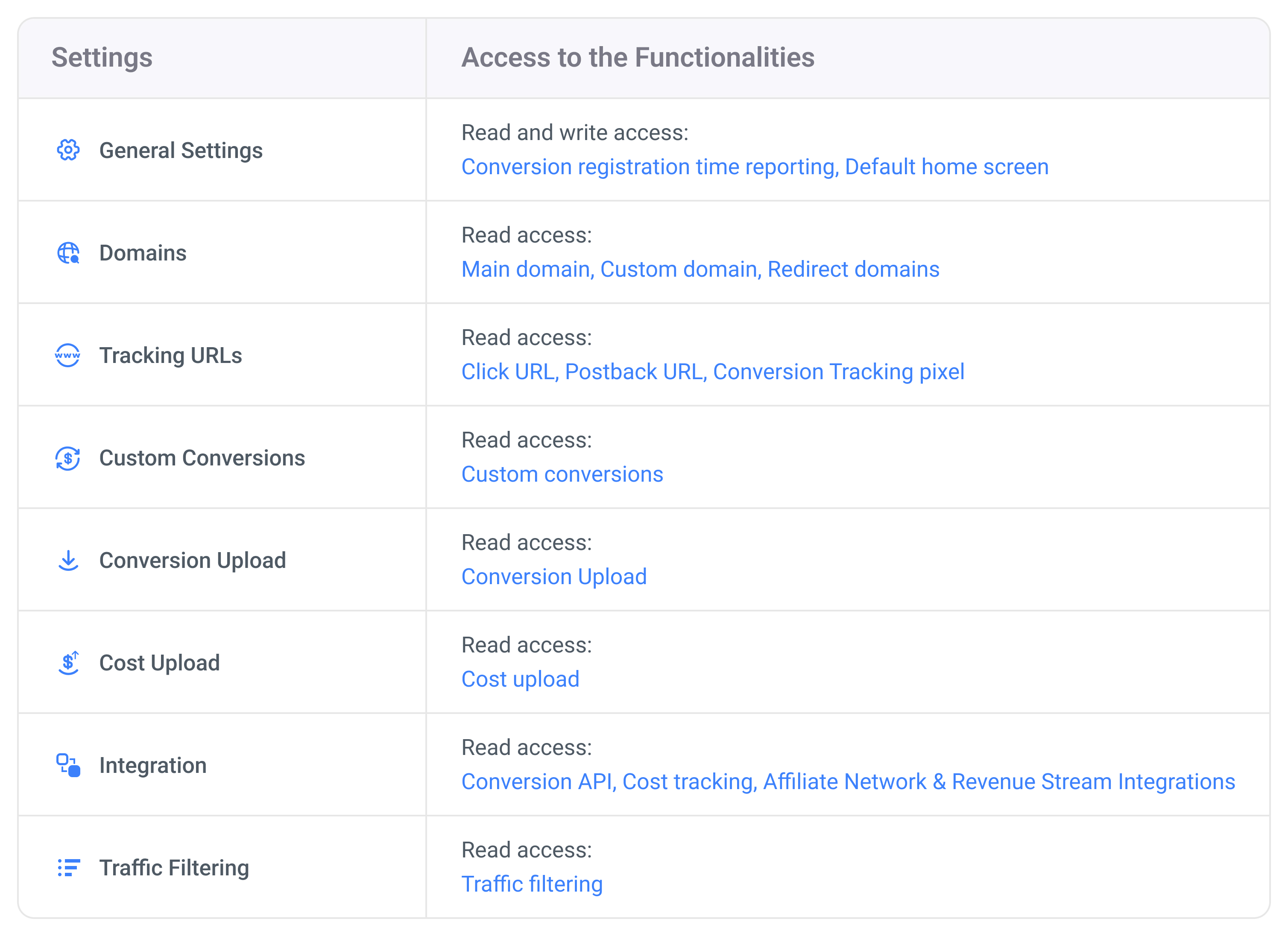
Private Workspaces for Exclusive Stats
ClickFlare maintains privacy concerning data related to traffic characteristics, campaign and offer performance, and revenue. These statistics remain exclusive to the assigned Workspaces from the moment of assignment.
Assigning Elements to a Workspace
Efficiently assign campaign elements by following these steps:
- Sign in to ClickFlare.
- Go to the Offers tab.
- Click the New offer button.
- Select the appropriate Workspace from the drop-down menu.
- Fill in the required information and click Save.
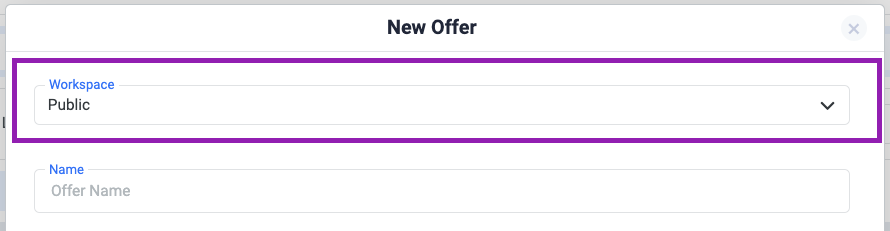
Collaboration with Co-Workers
Shared Private Workspaces create a collaborative environment where co-workers with similar permissions can view and modify each other's campaigns. For specific queries, connect with your Account Owner.
Managing Your Access
Role assignments, including Workspace access, are under the purview of the Account Owner or Admin. If you require access to additional Workspaces, communicate your needs to the respective parties.
Enhance your ClickFlare collaboration by understanding your role and optimizing your workspace assignments. For further inquiries, reach out to your Account Owner or Admin.
FREQUENTLY ASKED QUESTIONS
Got questions? Find the answers below:
I attempted to modify a visible flow, but my changes couldn't be saved. What's the reason behind this?
If you're trying to edit a public element, it's in read-only mode. This means you can use it in the campaign funnel, but any changes won't be saved. To update a public element, reach out to your Account Owner or an Admin.
Is it possible to assign a campaign element to multiple Workspaces?
Currently, you can't assign a campaign element to more than one Workspace.
I created an offer, but it's not appearing when I try to create a campaign. Shouldn't I be able to use the campaign elements I've created?
If you're part of more than one Private Workspace, ensure that the offer you want to use is assigned to the same Workspace as the campaign you're creating.