In this article will go through the step-by-step process of creating a conversion action, or as they are commonly known, google pixels. A pixel is basically a container where you send conversions through an API from ClickFlare to your Google Ads accounts.
Note: This guide shows how to create a Google Pixel only for the purpose of sending conversions or events through an API. For further information related to conversion actions, please read the GoogleAds documentation.
To learn more about how to integrate ClickFlare with GoogleAds click here.
To begin, follow these steps:
- Head to GoogleAds and log into your account.
Note: If you still don’t have a Google Ads account, you’ll have to create one first. To learn more how to sign up click here. - Once you are logged in to your Google Ads account, on the top bar, select Tools and Settings.
- Then proceed to Conversions under the Measurements sub-menu.
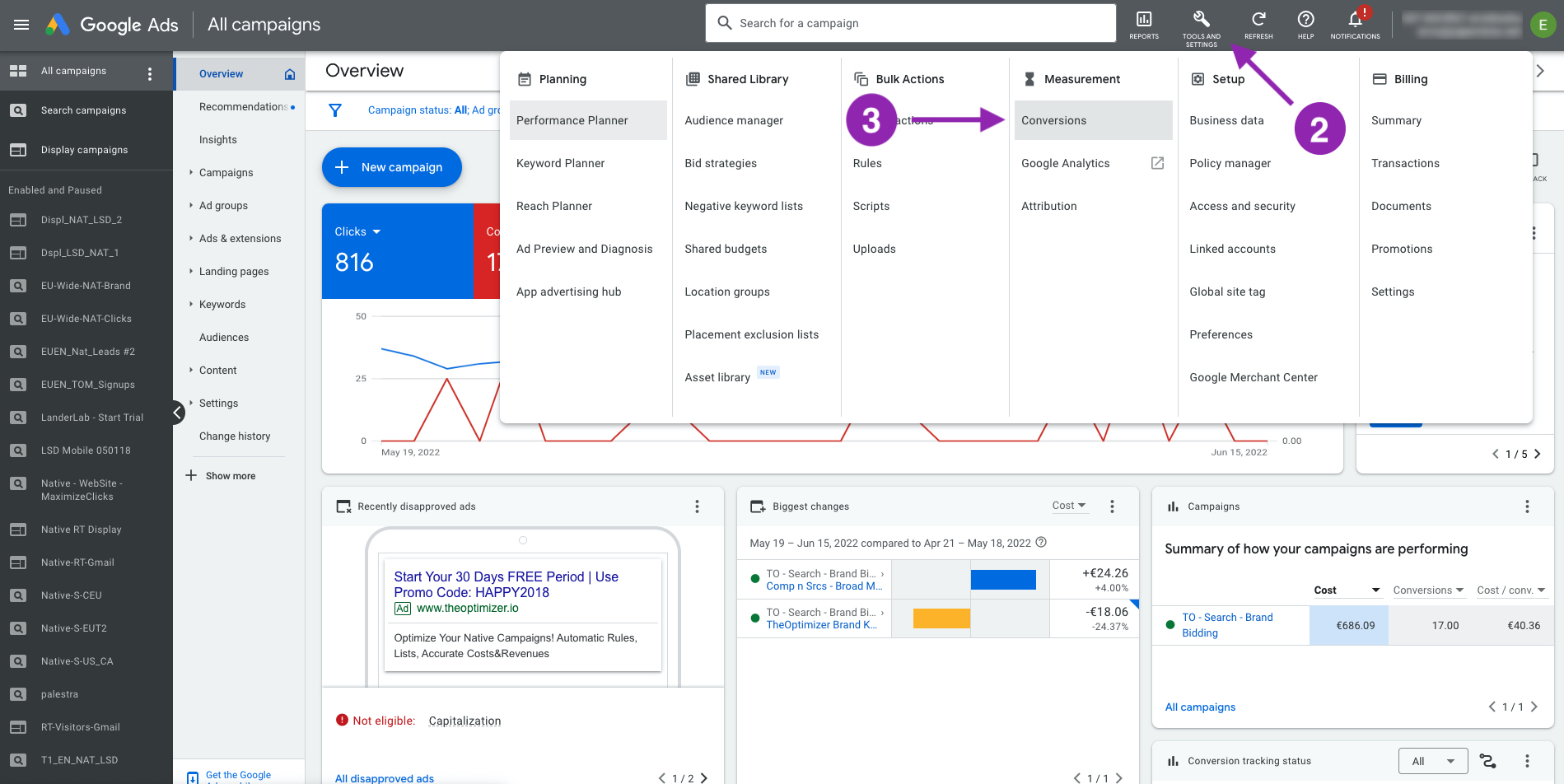
- Here is where you can create your dedicated Google Ads conversion tag and import conversions. In case you have any existing conversion action they’ll appear here. To create a new conversion, click on + New Conversion Action.
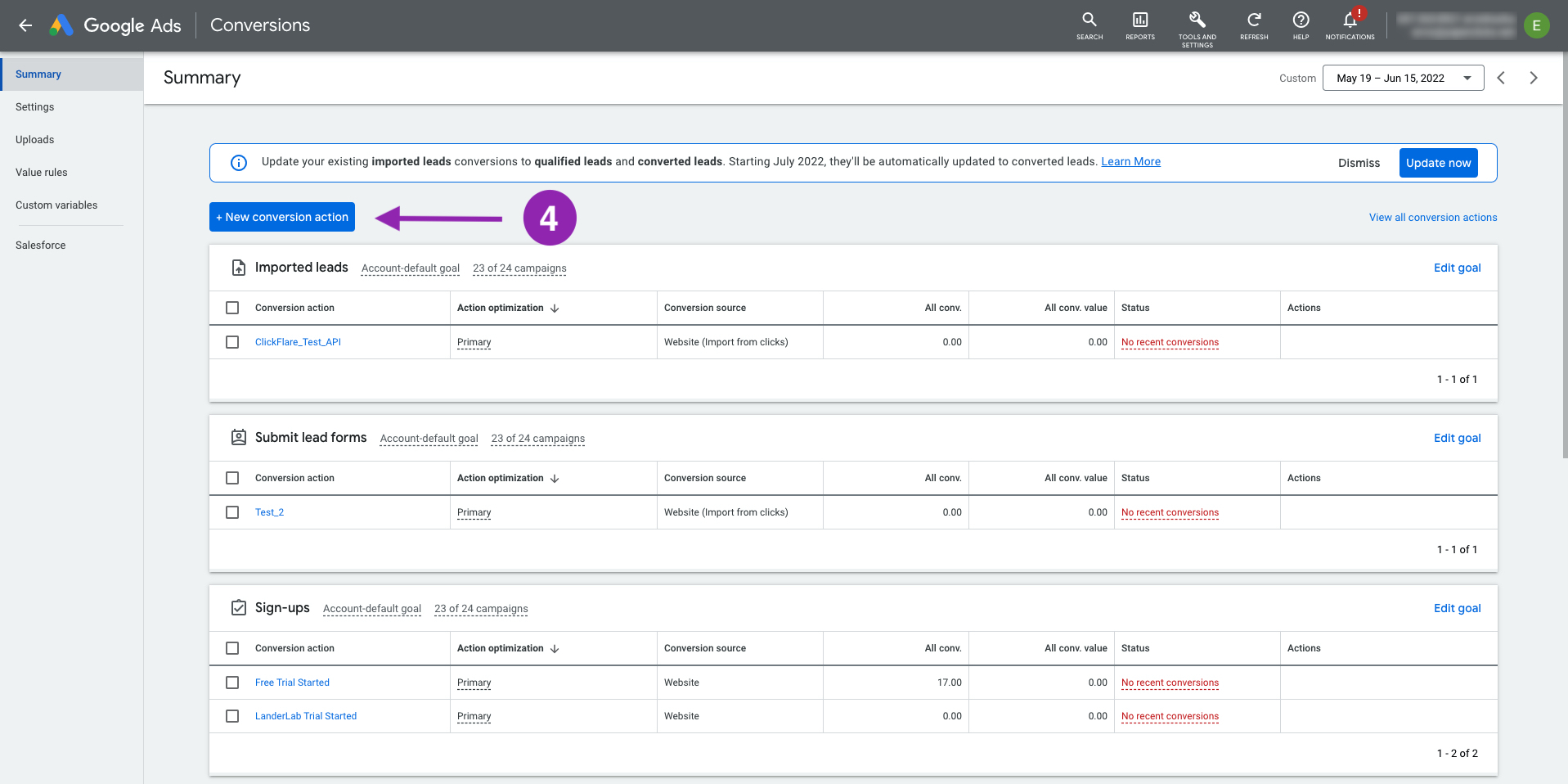
- A new window will open. From here you can see all types of conversions you can configure in Google Ads. They are Website, App, Phone calls or Import.
For this guide, we are importing conversions from ClickFlare through an API.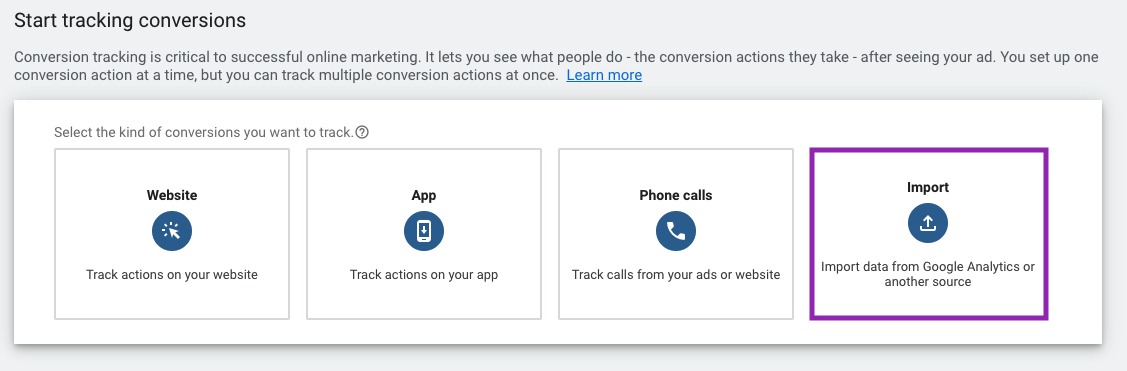
- After clicking on Import a new section will appear immediately under the current one. Select Other data sources or CRMs and then Track conversions from clicks. Lastly click on Continue

A window will appear. From here you can configure your new conversion. - On the first field, choose the type that better describes your conversion. It can be for example a sign up, add to cart, purchase, etc. The recommended options from google are Converted Leads or Qualified Leads.
If you click on Conversion action optimization options, you can choose if this is a primary or secondary goal. This is very important since primary goals are used for bidding optimization. On the contrary secondary goals are only for observation purposes and not used for optimization.
In this example we’ll choose Converted Leads as our primary goal.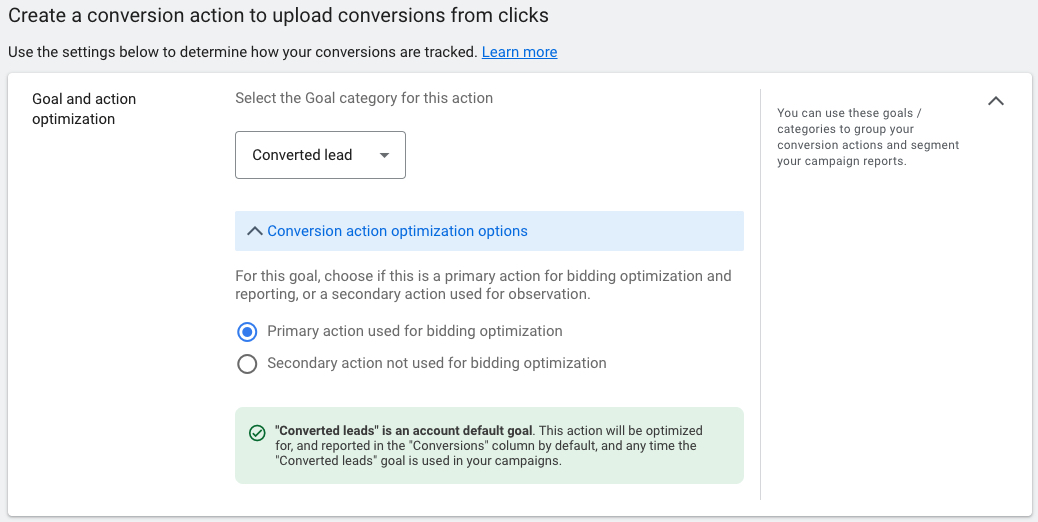
- Give your conversion action a name.
Tip: Choose a descriptive name for your conversion action, so you can easily recognize it. - Select a dollar value for the conversion. The first option is to assign the same value for every conversion. So you can enter the value that your conversion generates each time it is completed. In this example, we’ll enter the average value of a Sign Up. If you were measuring real value from say, purchases, you can measure those changing (or dynamic values) with the Google Ads conversion tag. There's also the option to track the conversion without assigning a value. I really encourage you to try and assign a value even if it's an estimate or approximate value.

- Next, you will need to decide how you want to count conversions in Google Ads. Our tip here is that if you're capturing leads, then you'll only want to count each conversion once.
Example: Let's say you're advertising a gym and you have a form that allows people to sign up for a free trial. Once you've their details, it doesn't matter how many times they fill out the form. You already have their details and we're not going to create additional value if they fill out the form multiple times. So for this scenario, we would count the form as one conversion, even if someone completes it multiple times. However, if we were measuring transactions, then each time someone makes a purchase we are adding additional value. So in this case we'd want to count every action as a conversion.Coming back to our example, we’re going to select One because we’re tracking a sign up form and we only want to count a single conversion, even if the form is completed multiple times by the same individual. - Now you can select a conversion window for people clicking your ads, engaging with or viewing them. This tells Google Ads how far back in time to look for anyone who has converted. I recommend leaving these as the defaults, unless you expect people to take longer to convert.
- Finally you can select an attribution model for the conversions. This allows you to decide how to give credit for the conversion if someone clicks on more than one of your ads. For example, if someone clicked through on two of your ads, the last click attribution model would give 100% of the credit to the final ad that was clicked before the conversion occurred. You have the option of choosing between last click, first click, linear, time decay and position based attribution models. If you have enough conversion data you can even move to the data driven model.
Tip: We recommend using the Data Driven model if you have enough conversion data. If not, we would suggest using the Time Decay model. The Time Decay model gives more credit to ad interactions that happened closer in time to the conversion. Credit is distributed using a 7-day half-life. In other words, an ad interaction 8 days before a conversion gets half as much credit as an ad interaction 1 day before a conversion.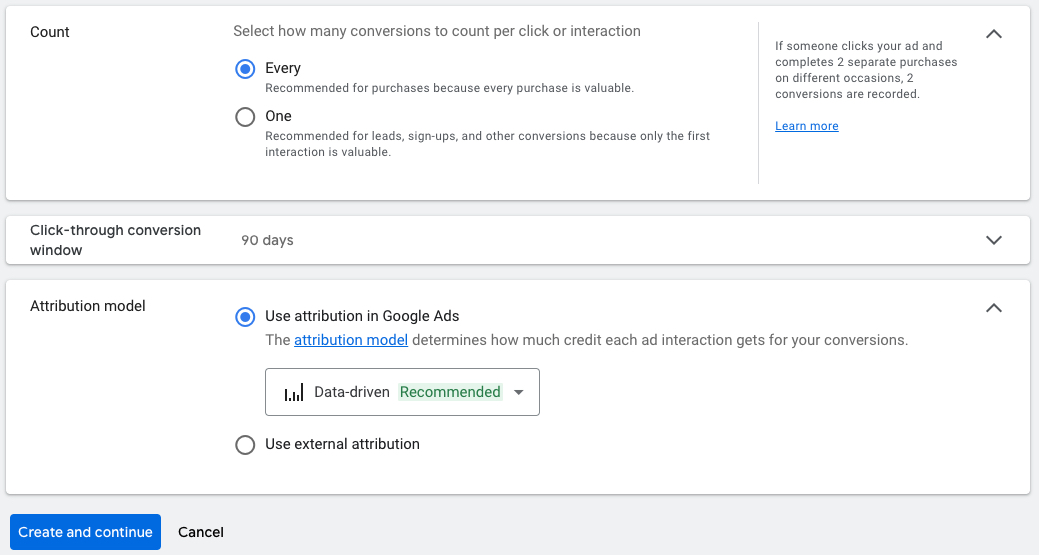
- Click on Create and Continue.
- Finally click on Finish. You’ll see the newly created conversion action appear on the conversion window, in this case, under Converted Leads.
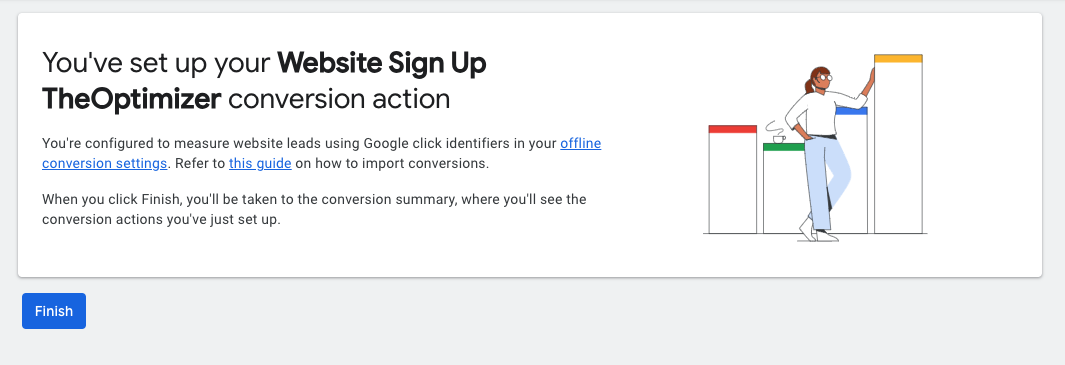
Congratulations, you just created a new conversion action, and you can start sending conversion from ClickFlare to your GA account.