Landing pages are widely used by marketers to improve the performance of their campaigns. They help with better selling the main offers/products, as well as measuring the engagement rate of the visitors in the funnel.
ClickFlare enables you to measure the click-through rate (CTR) of your landing pages in near-real-time so that you can use this metric, not only to evaluate the performance of your landing pages but evaluate and optimize the performance of your campaigns.
Requirements:
- An active ClickFlare account.
- One or more landing pages.
- Access to your landing pages’ source code.
Adding a Landing Page in ClickFlare
To add a landing page, begin by selecting Landers on the left side panel of your screen, then proceed by clicking the [+ New] button to add a new landing page.
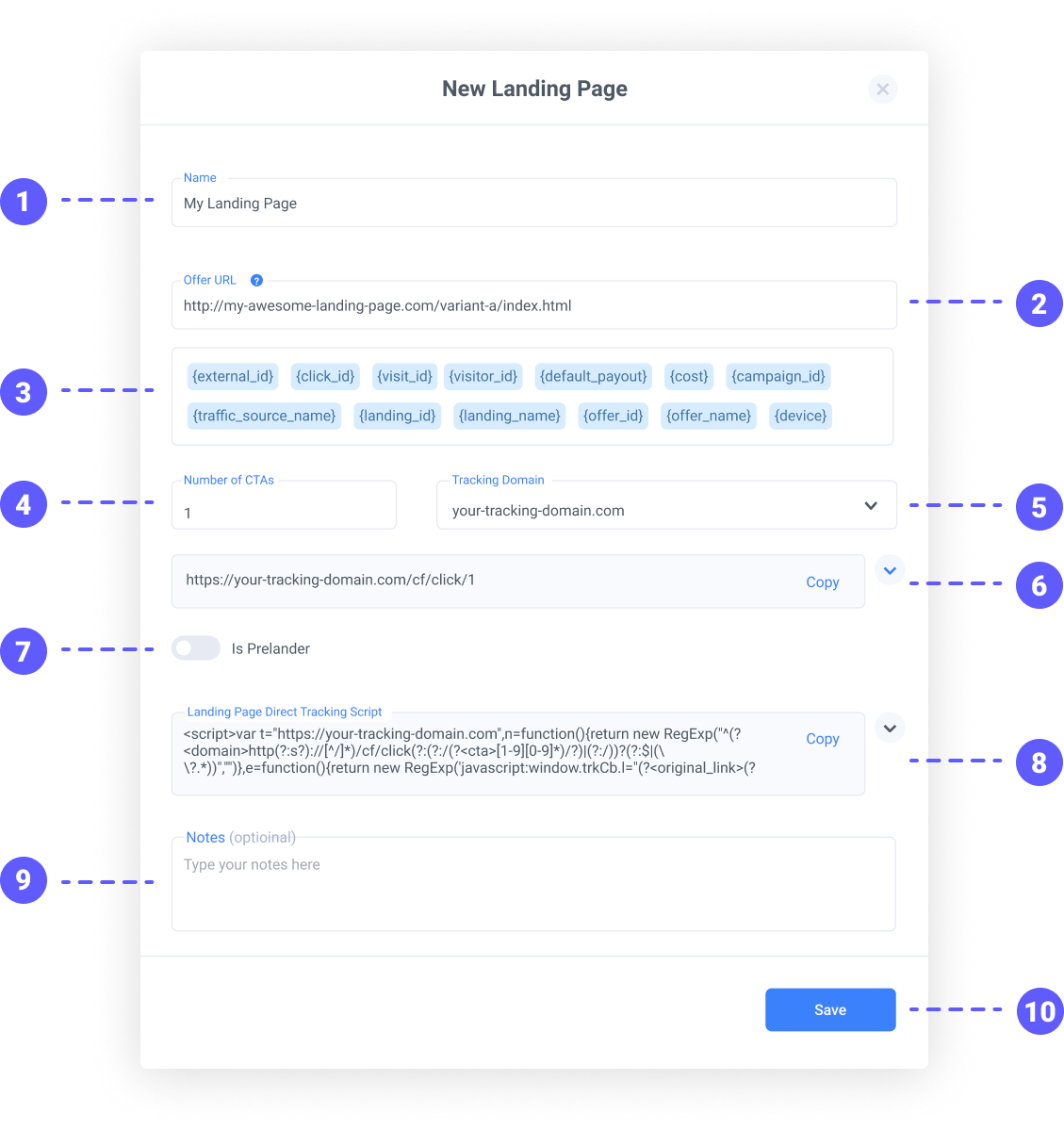
In the New Landing Page configuration screen, you will need to specify some or all of the following details:
- An easy-to-remember name for your landing page. (required)
- The publicly accessible URL of your landing page. (required)
- List of available tokens/macros that can be used for dynamic call-outs.
- The number of CTAs your landing page will have. (required)
- The tracking domain name (in case you are using more than one). (required)
- Your landing page click URL (used for click tracking).
- Determine the type of landing page if it is a Pre-lander or not.
- Landing page Direct Tracking script (used for direct tracking campaigns).
- Used for adding any notes to your landing page.
- Saves the changes made to your landing page configuration.
Give an easy-to-remember name for your landing page, then make sure to specify your landing page's publicly accessible URL.
Following next you will need to specify the number of CTAs your landing page will have. (see below use cases for more info or skip to the next step.)
Use case 1
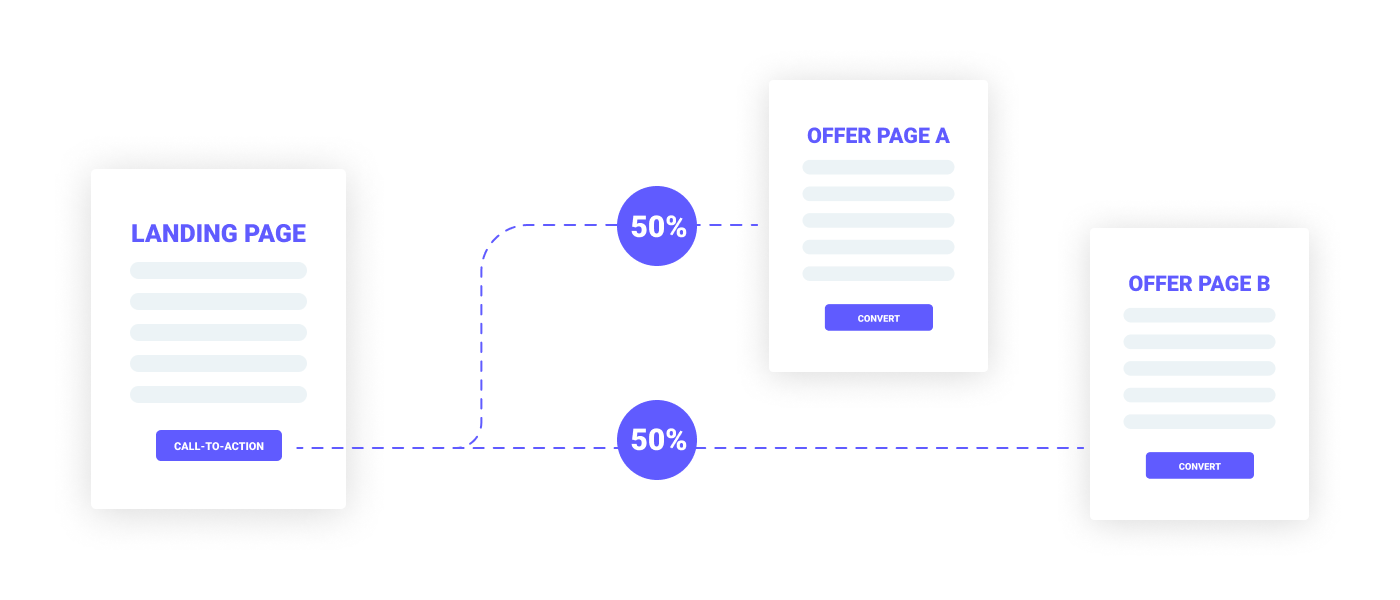
The landing page has one single call-to-action and the visitor is being sent to one or more offers. When two or more offers are present in the funnel, the traffic is equally distributed between the offers or based on the offer rotation weights specified in the campaign settings.
Use case 2
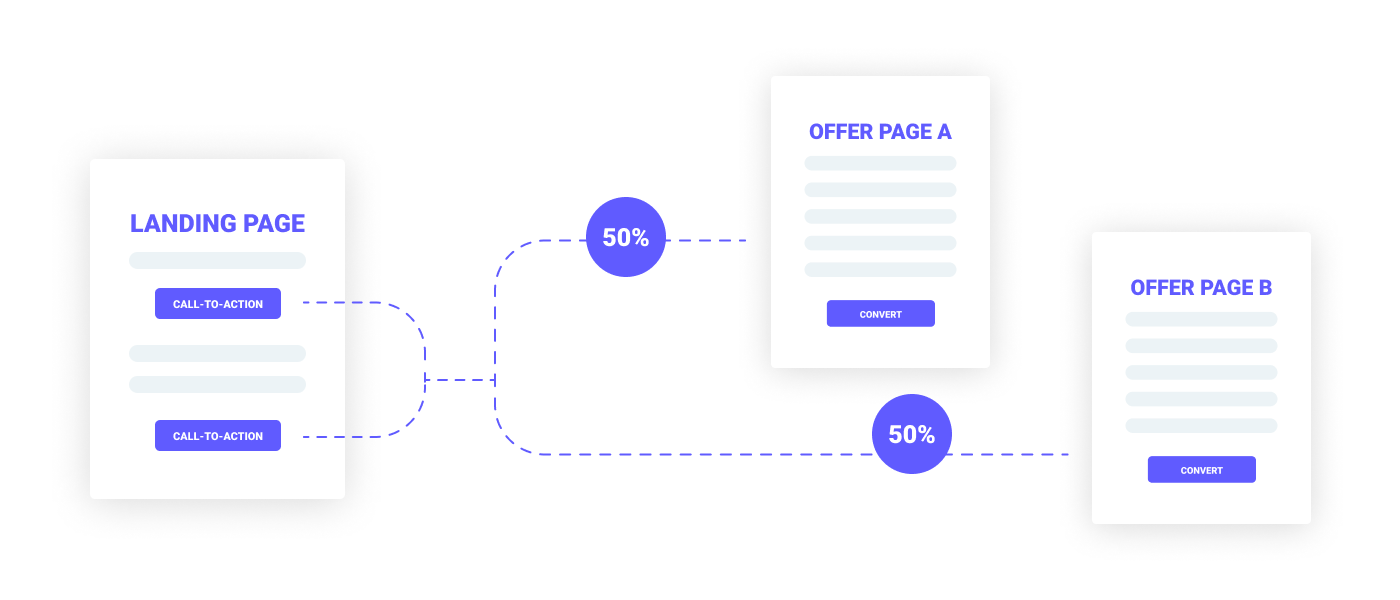
The landing page has two or more call-to-action buttons that point to the same destination. In other words, the offer promoted by the page is only one (even though you may want to split-test two or more offers in the backend).
Use case 3

The landing page has two or more call-to-action buttons that point to different destinations. In other words, the landing page promotes more than one offer, so depending on the visitor's choice, they may either be sent to one offer or the other. In this case, 100% of the traffic goes to the designated offer.
Choose your tracking domain (in case you are using more than one), then copy the landing page click URL so that you can set it in the href property of your landing page call-to-action links. (see example below)
<head>
.
</head>
<body>
<img src="your-image-source-here" />
<h2> Your landing page headline here </h2>
.
.
.
<a href="https://your-tracking-domain.com/cf/click/1"> Your Call-to-Action Here </a>
</body>You can also find your landing page click URLs in your account Settings > Tracking URLs.
At this point, you can either add any notes to the landing page if needed or finalize the process of adding the landing page by clicking Save.