Integrating ClickFlare with GoogleAds enables ClickFlare to periodically ask for campaign cost information and update it automatically, making tracking and optimization even easier.
In this article, we'll go over the step-by-step process of setting up the API Cost Integration with GoogleAds.
What you'll need for the integration:
- An active Google Ads Account
- An active ClickFlare Account
Begin the process by:
- Entering the Settings Menu (gear icon on the upper right corner) inside ClickFlare.
- Go to the Integrations tab.
- In the Cost Tracking Integrations section, click on Add Integration.
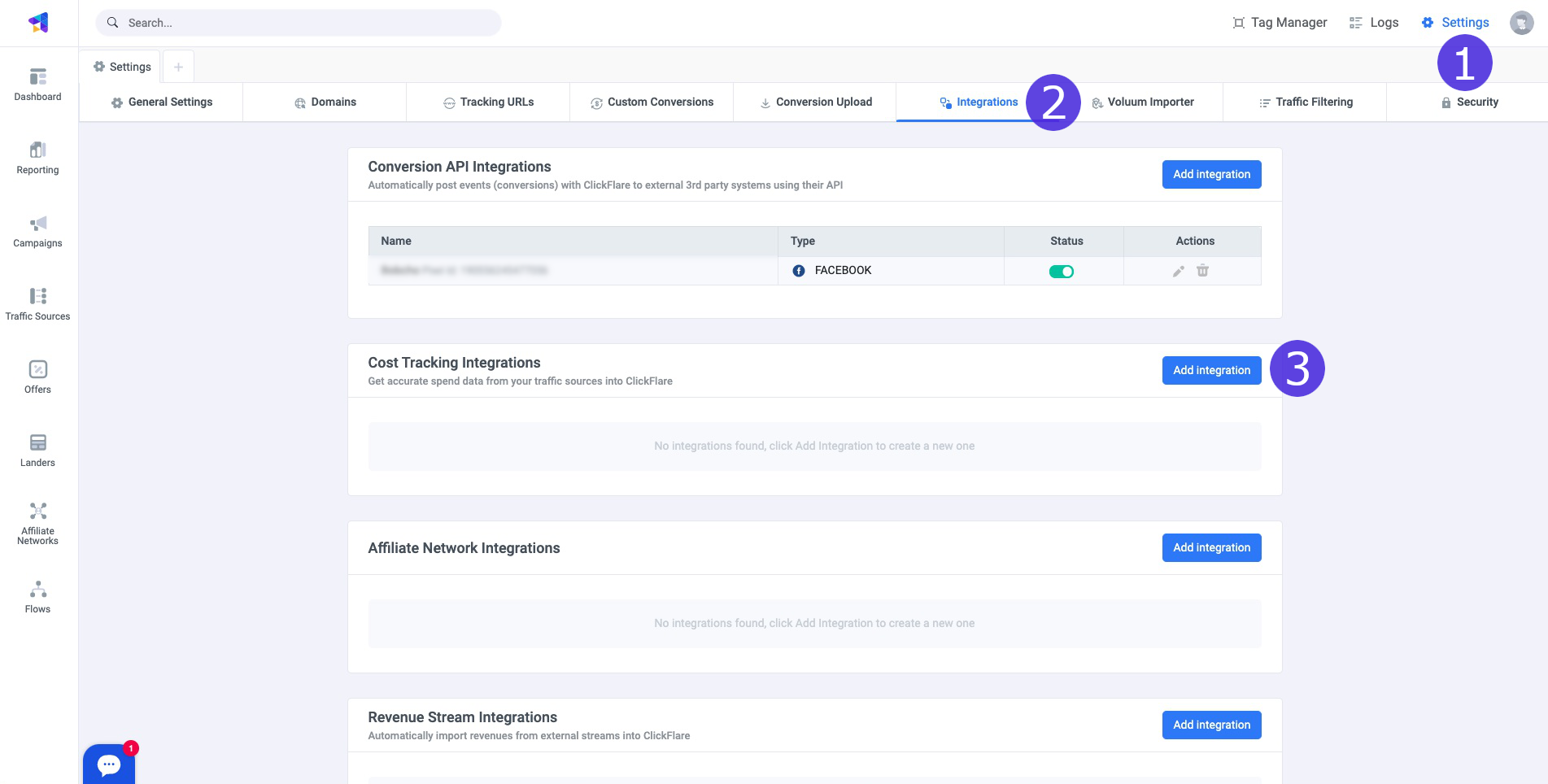
- Give your integration a name and select GoogleAds from the dropdown menu.
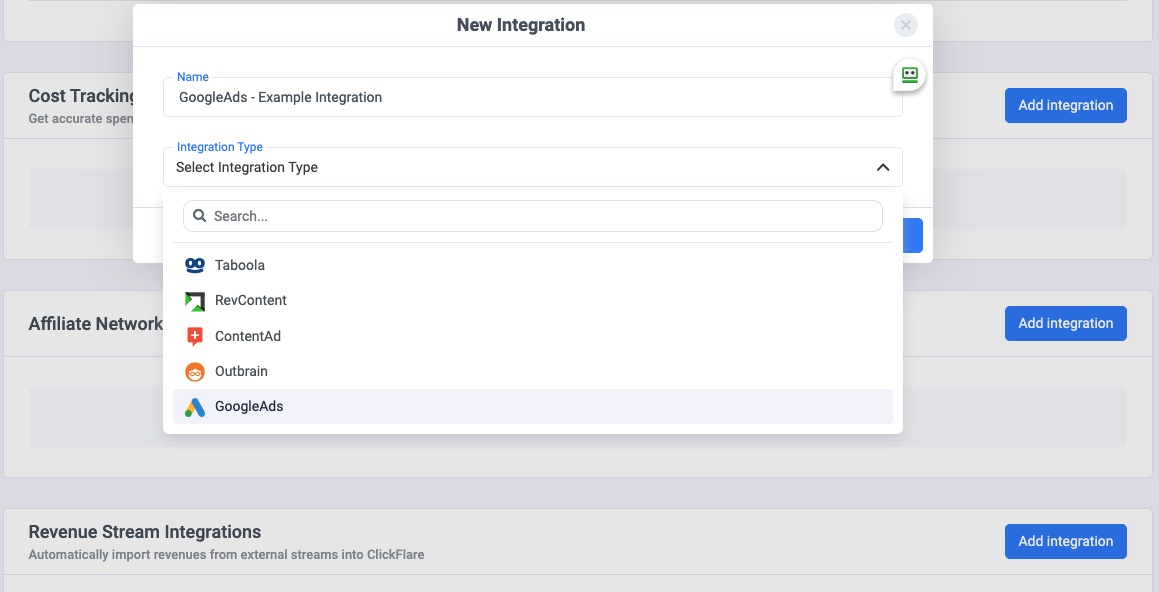
- Select the GoogleAds Account you want to connect to and the Integration Timezone.
Note: The timezone should match the one in your GoogleAds account.If you already have A GoogleAds account connected to ClickFlare, you should be able to see it under "Use an existing account" (image below).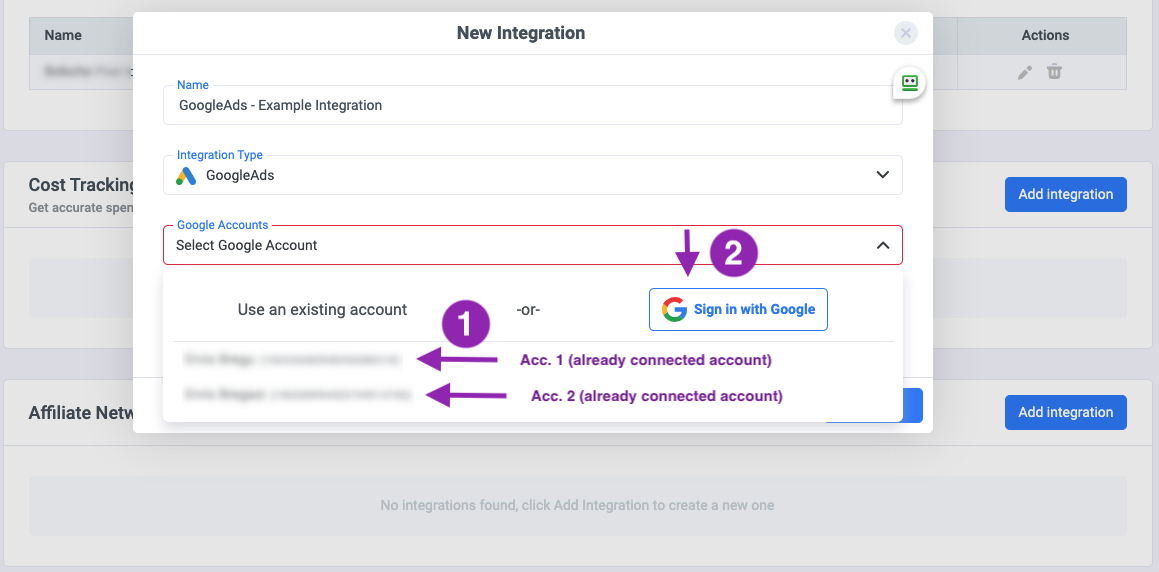
If not, then click on the "Sign in with Google" button.
You’ll be redirected to the Google accounts page. Select the email address connected to your GoogleAds account.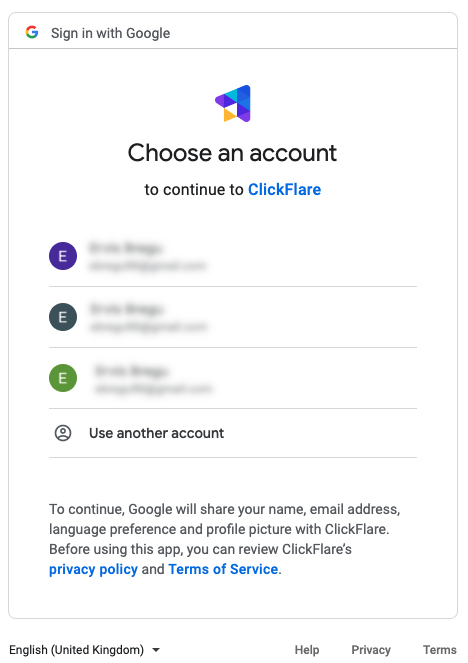
You’ll be asked to give access to ClickFlare to your Account. Click on continue.
After being redirected to ClickFlare, choose your newly connected account.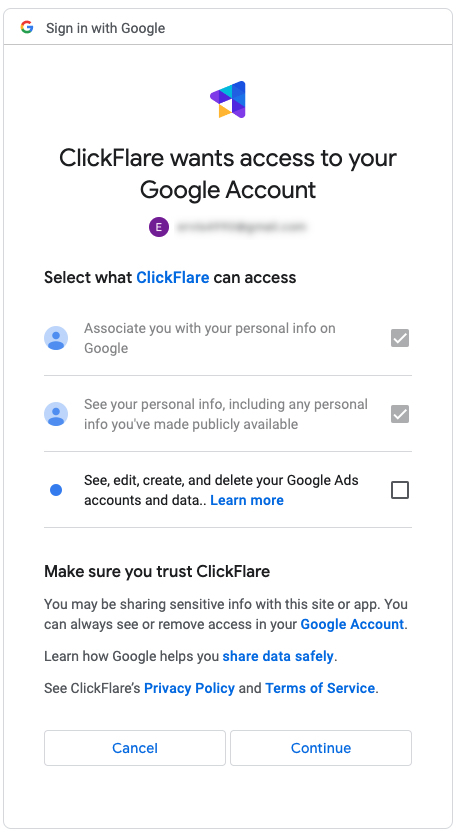
- Choose the Ad Account(s) from which you want costs to be pulled then click Save.
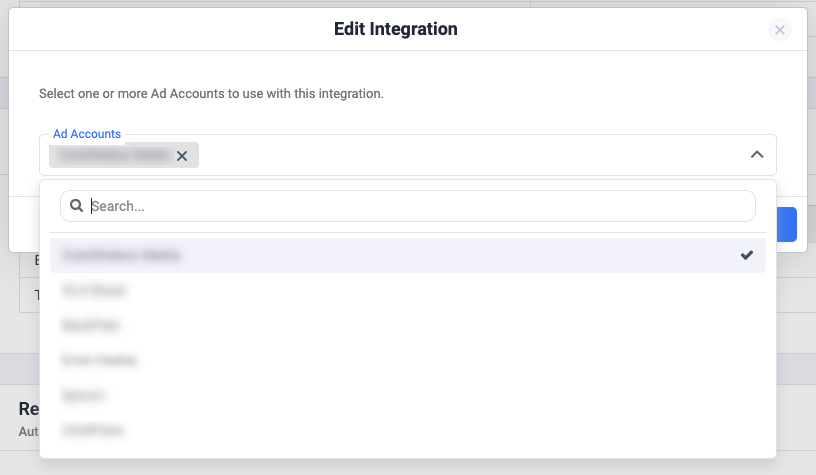 Note: You only need to create one integration per Business Account. In one integration, you can select multiple ad accounts. ClickFlare will then automatically know to which campaigns to associate costs to.
Note: You only need to create one integration per Business Account. In one integration, you can select multiple ad accounts. ClickFlare will then automatically know to which campaigns to associate costs to. - Optional Step - Specify the traffic source configurations you want to assign this ost integration to.
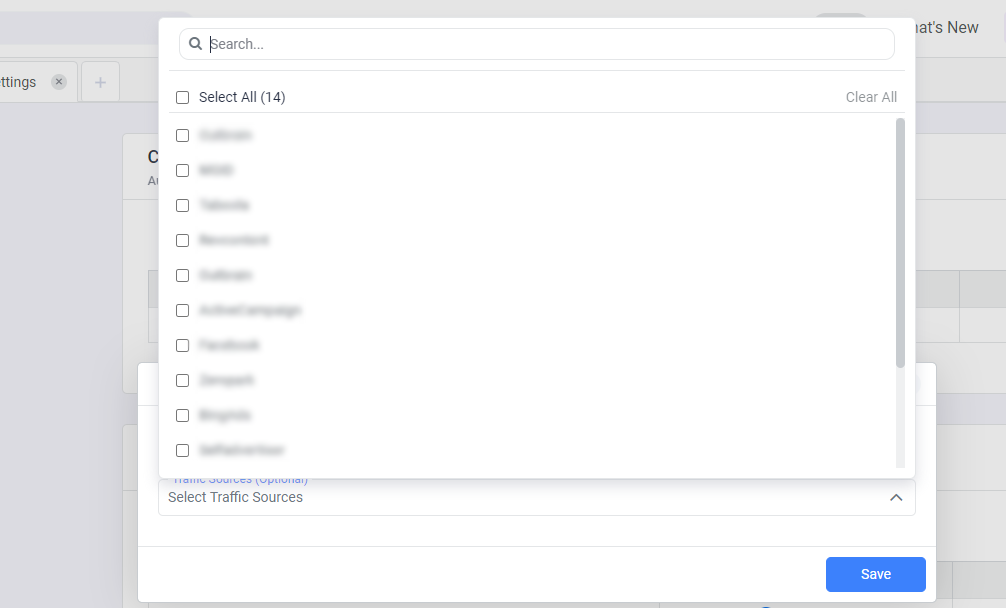
If in this step you do not set which traffic source configurations will use this cost integration, you can alternatively set the cost integration on the traffic source configuration settings.
Important note: Make sure that the traffic source configurations you select in this step belong to the traffic source you created the integration for. Once done, click on Save. - Lastly go to the traffic source configuration settings and add the previously created cost integration under the cost integration settings.
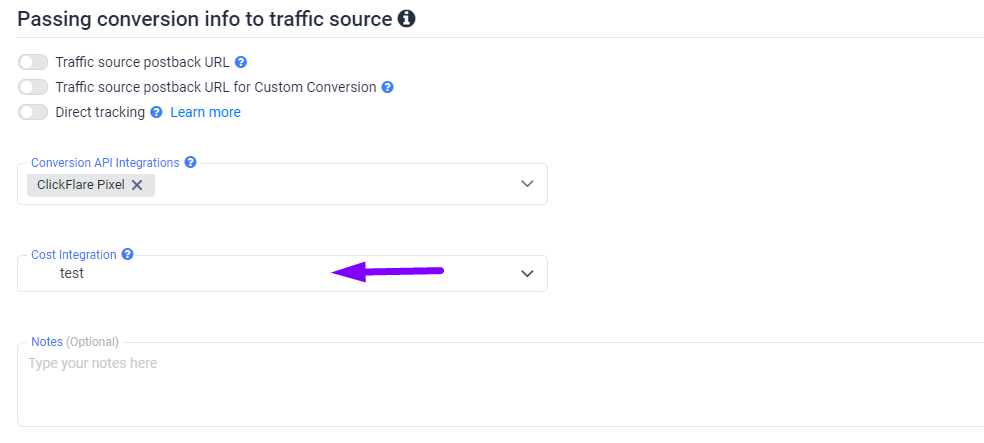
Important Note: When adding a Traffic Source, remember to select the new integration you just added. Failing to do so, will result in costs not being pulled.
Congratulations, you’ve just finalized the cost integration of Google Ads in ClickFlare. From now on you’ll be able to see the cost of your campaigns directly from ClickFlare.
Note: If you integrate a master Google Ads account that contains sub-accounts, all campaigns in each of the sub-accounts will have their costs integrated.