In order to use a custom tracking domain with Cloudflare, you'll firstly need to have one purchased and then start the configuration procedure as detailed below.
Before starting, it is important that you add the custom domain in ClickFlare, so that you have all the necessary DNS information to start the configuration on Cloudflare. For more details, see how to add a custom domain.
Let's begin by:
- Logging into your Cloudflare account and choosing the account you want to use (if you have more than one).
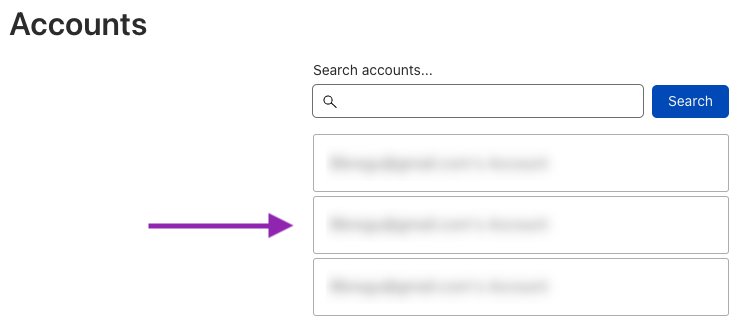
- Inside your account, you’ll see a list of all your domains. Click on the Add a Site button and insert your domain (site).
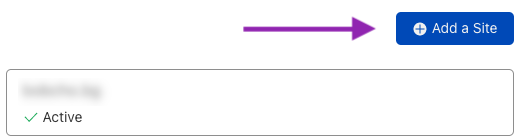
- Click on DNS on the left sidebar.
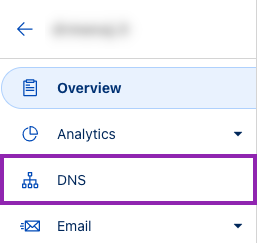
- On the DNS page, you’ll see the list of all DNS records of this domain (if any). Click on the Add Record button.
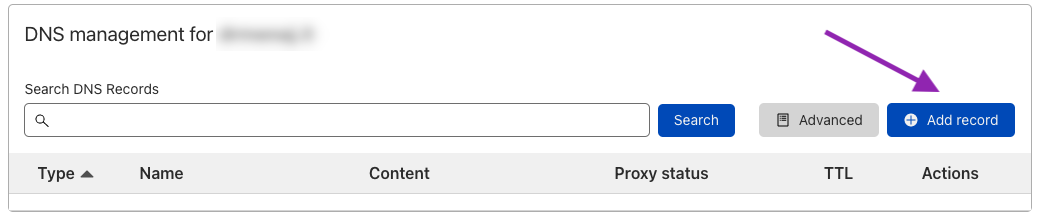
- CNAME Setup: Select CNAME from the type dropdown menu, and then proceed by entering the Name and Target (called value in ClickFlare). Finally, click on Save.

- Domain Verification: In type, from the dropdown menu select TXT and then proceed by entering the Name and Content (called value in ClickFlare). Select 1 min for TTL and click on Save.
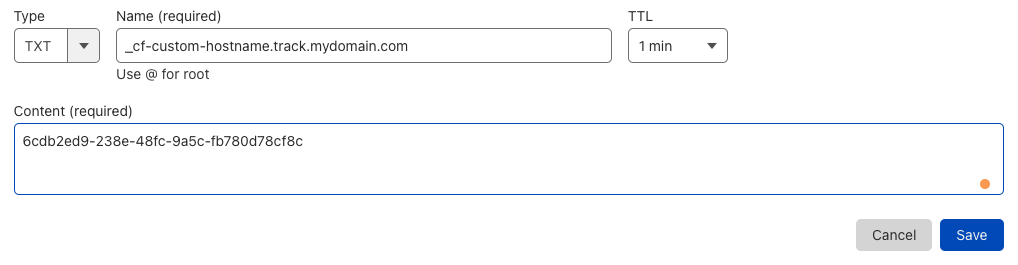
- SSL Verification: Like before, select TXT from the type dropdown menu and then proceed by entering the Name and Content (called value in ClickFlare). Select 1 min for TTL and click on Add Record.
The final configuration should look like this:
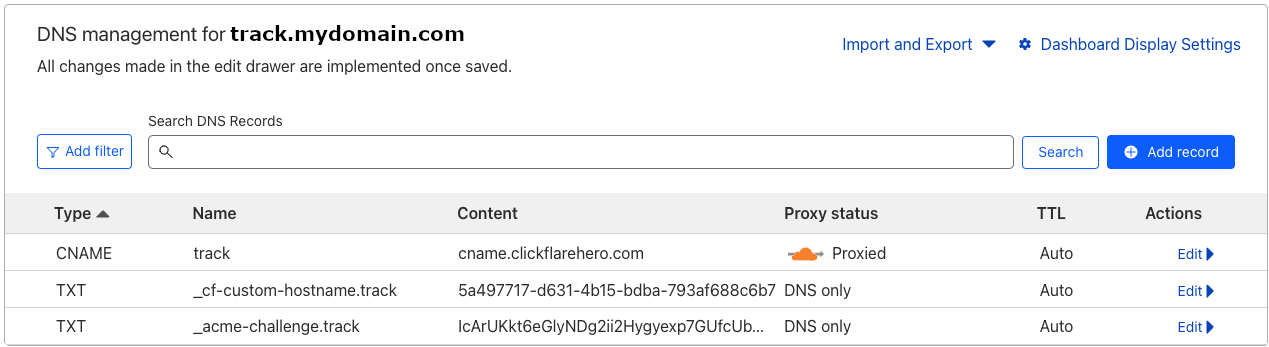
Note: In all the fields for both the TXT and CNAME records, enter the exact names and values, you were prompted when adding your custom tracking domain in ClickFlare. For more details on this, see the “How to Add a Custom Domain in ClickFlare” section.
Note: If you want to use the root domain (in our example mydomain.com) instead of a subdomain, then in the name field, for the CNAME record, just enter @. The “@” symbol is used to point to the root domain.
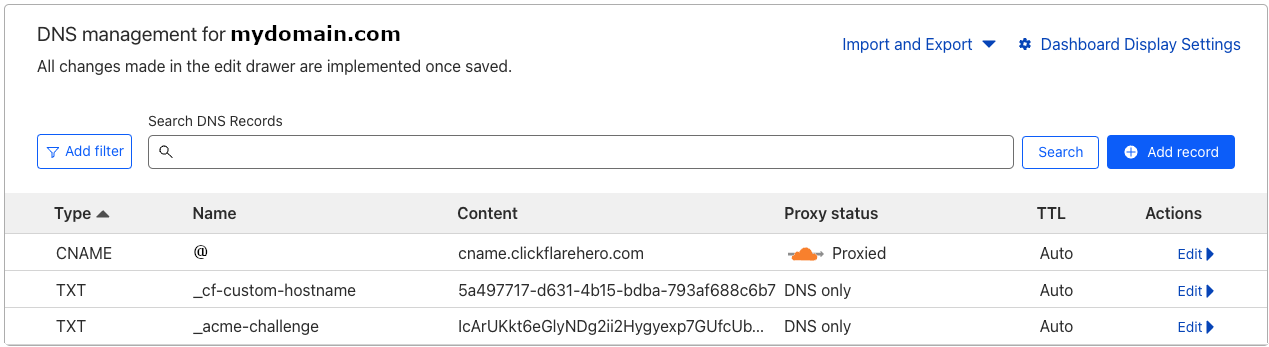
Done!
When you go back to ClickFlare and see a green active tag next to your domain name, it means that your domain is ready to be used.
