In order to use a custom tracking domain with Namecheap, you'll firstly need to have one purchased and then start the configuration procedure as detailed below.
The following section describes the step-by-step process of how to set up the redirection from your custom domain ("track.mydomain.com" in this example) to the ClickFlare dedicated domain.
- From your Namecheap account, click on Domain List on the left side menu.
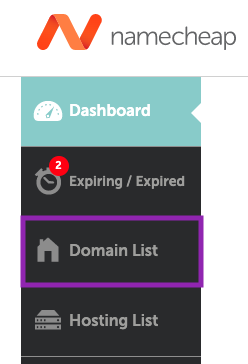
- You’ll see a list of all your domains. On the right of the domain name you want to use, click on Manage.

- On the Domain tab, make sure that Namecheap BasicDNS is selected.
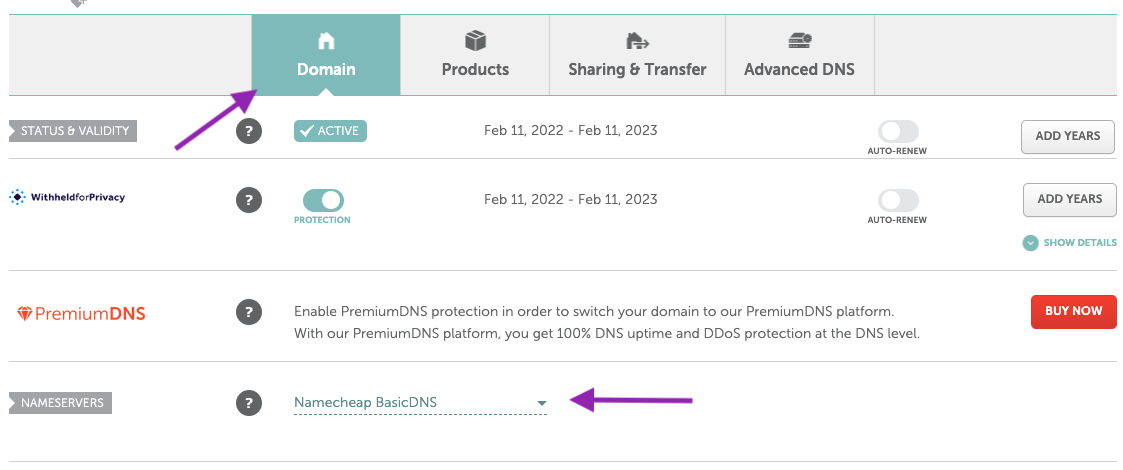
- Next, go to the Advanced DNS tab and click on Add New Record.
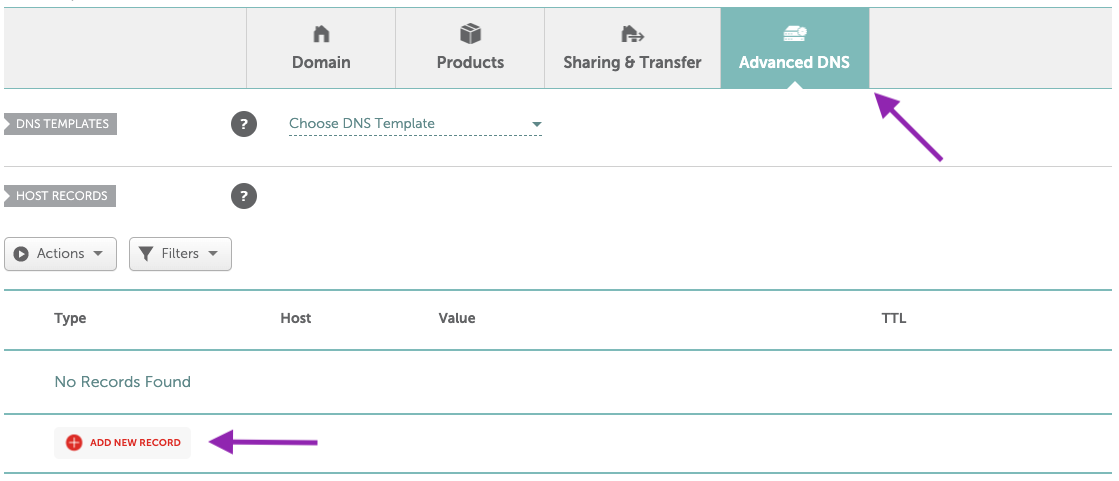
- Domain Verification: from the type dropdown menu, select TXT and in the host and value field insert the name (_cf-custom-hostname.track) and value you were given in, ClickFlare, when adding the domain (for more on this click here). Choose 1 min for TTL, so it takes less time to propagate. And lastly, don’t forget to click on the green tick to save your changes.

- CNAME Setup: Differently from other providers, Namecheap offers an additional record, called ALIAS. An ALIAS record (also known as ANAME) is a virtual host record type that is used to point one domain name to another one, almost the same as a CNAME. The important difference is that ALIAS can coexist with other records on that name. So in order to avoid conflict with other types of records, we suggest using this one, instead of CNAME.
From the type dropdown menu, select ALIAS and in the host field insert, track. Then in the value field insert the value you got from ClickFlare, for the CNAME Setup (for more on this click here). Choose 1 min for TTL, so it takes less time to propagate. To finish, click on the green tick to save your changes (see image below).
Note: The value for host is just the subdomain prefix, without the root domain. So in our example, it’s just track. This is different from other providers, who usually accept the whole subdomain, root domain included. - SSL Verification: Approximately 10 min after finishing the first 2 steps, a third step should appear in ClickFlare (for more details, click here). As before, create a new TXT record in Namecheap and in the host field insert, as before, just “_acme-challenge.track”. In the value field, insert the one given to you by ClickFlare. Select 1 min for the TTL and click the green tick to save.

The final configuration should look like this: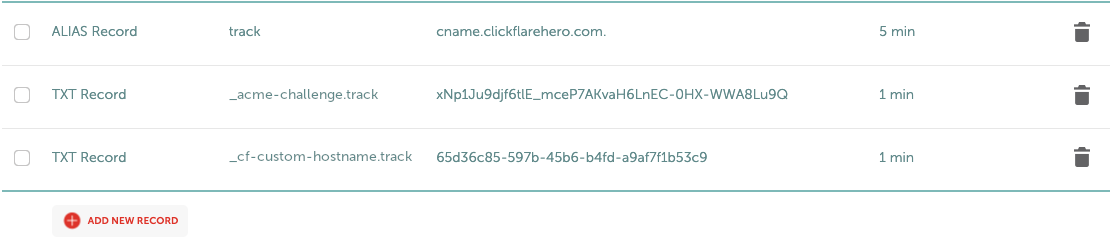
Note: Keep in mind that it may take up to 48 hours (sometimes even more) for the DNS to propagate. You’ll know that your domain is ready to use, when you see the green active tag in ClickFlare next to your domain's name, as shown below.For a quicker setup and less propagation time, consider using Cloudflare.
Root Domain
The guide above shows how to set up a custom tracking subdomain in Namecheap. In case you want to use the root domain, and not a subdomain as the tracking domain, then please use the configuration below.
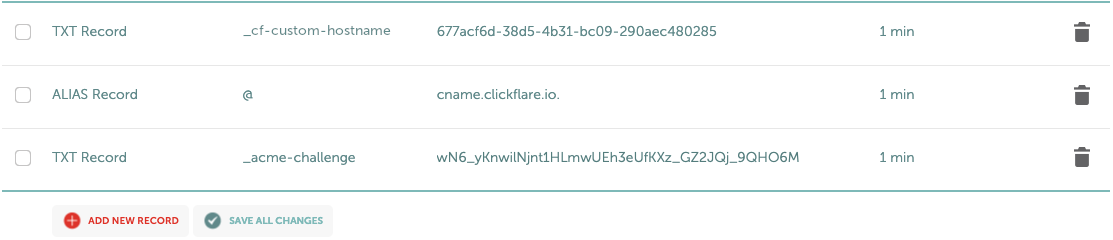
- Having the domain on Namecheap and managing it with Cloudflare
Instead of using directly Namecheap, you can opt to manage the DNS of your domain from Cloudflare. The procedure itself, it’s easier and faster than using just Namecheap.
Start by:
- Logging into your Cloudflare account and choosing the account you want to use (if you have more than one).
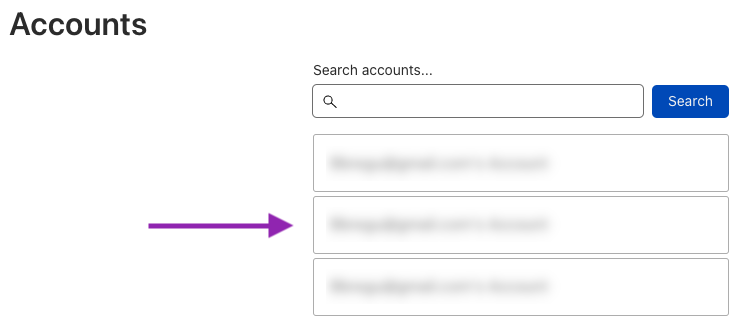
- Inside your account, you’ll see a list of all your domains. Click on the Add a Site button and insert your domain (site).
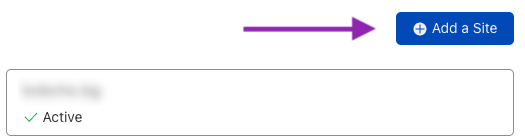
- Select the plan for your CDN. For tracking, a free plan is enough. Click on Continue.
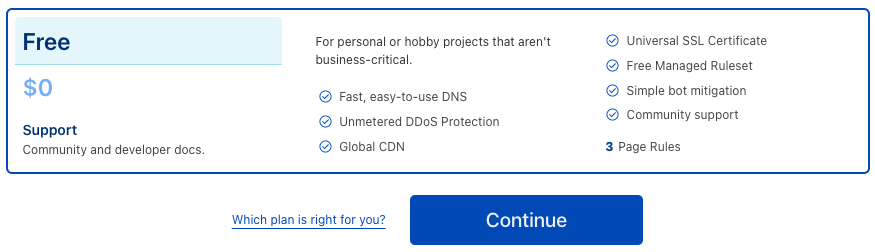
Note: You may purchase one of the paid Cloudflare plans later if you wish to get more features. - After clicking on continue, you will see the list of your existing host records. Be sure to double-check if the specified DNS records match the ones in your cPanel on Namecheap.
Note: It is not recommended to modify DNS records at this stage, as you will be able to do so after the setup is complete.If the records shown in the list are correct, you can scroll down and click Continue. - On the next page, you will be asked to change nameservers to the Cloudflare ones. Copy the nameservers, you see in the purple rectangle.
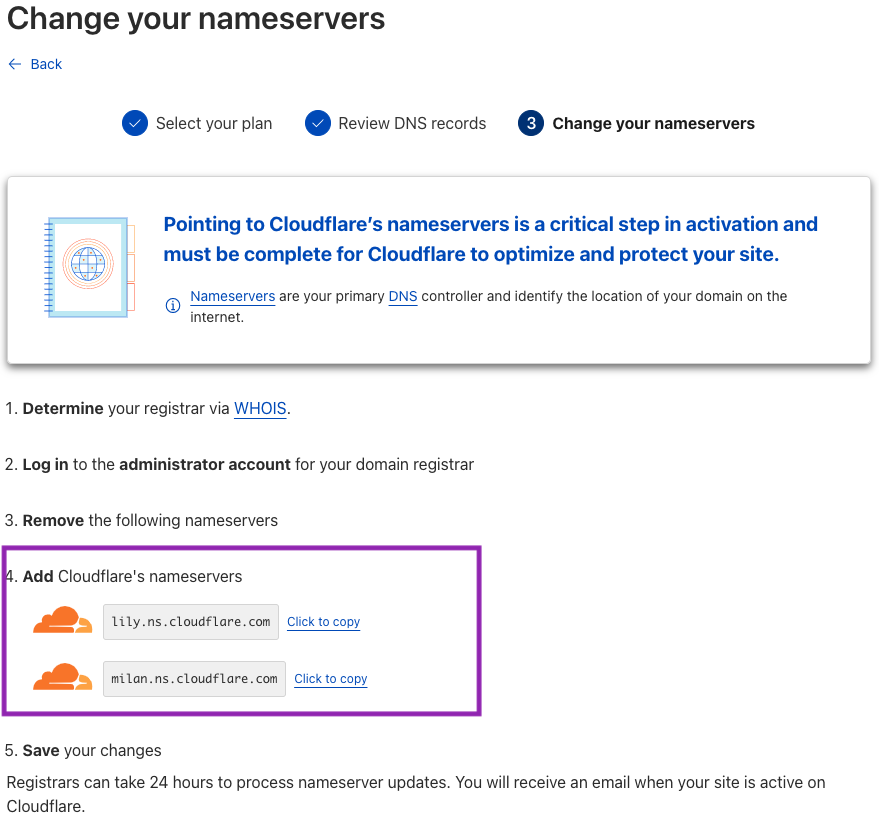
- Log into your Namecheap account in a separate tab if you haven't logged in yet. Once you are in, click on Domain List on the left sidebar.
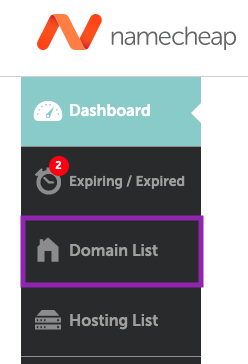
- You’ll see a list of all your domains. Next to your domain name, click on Manage.

- On the Domain tab, click on the drop-down menu next to the Nameservers section and select Custom DNS from the list.
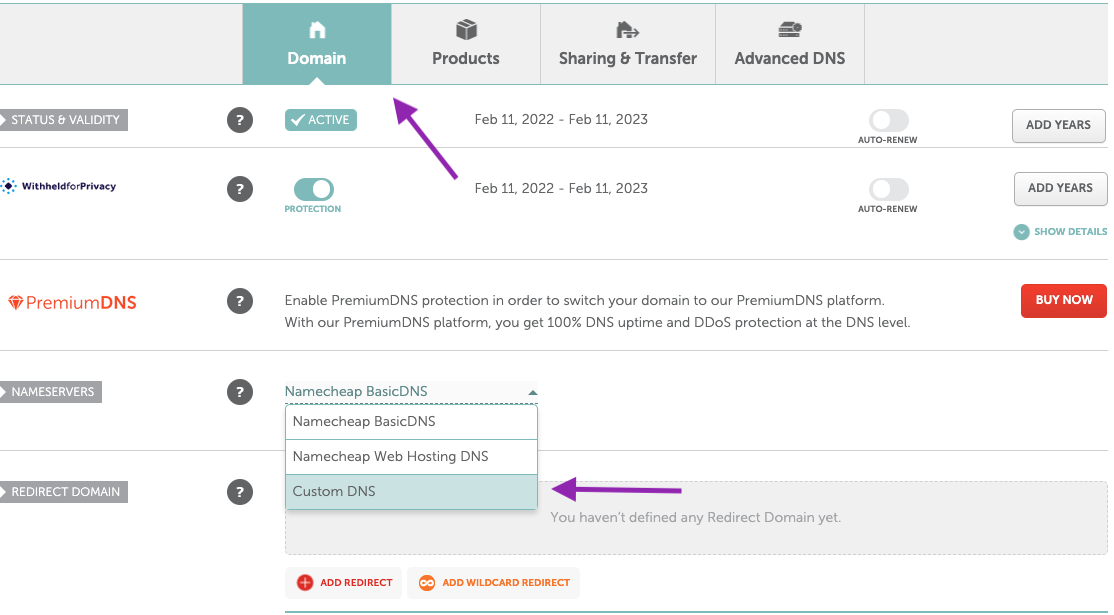
- Paste the nameservers you copied on step 5, and then click on the green check mark.

- Once the domain is accepted by Cloudflare, if you go to overview in the left sidebar of Cloudflare, you’ll see the image below:

Now you can start adding the CNAME and TXT records you got in ClickFlare, when adding your custom domain. Just copy and paste the exact names and values you received from ClickFlare.
The configuration should look like the one shown in the image below:
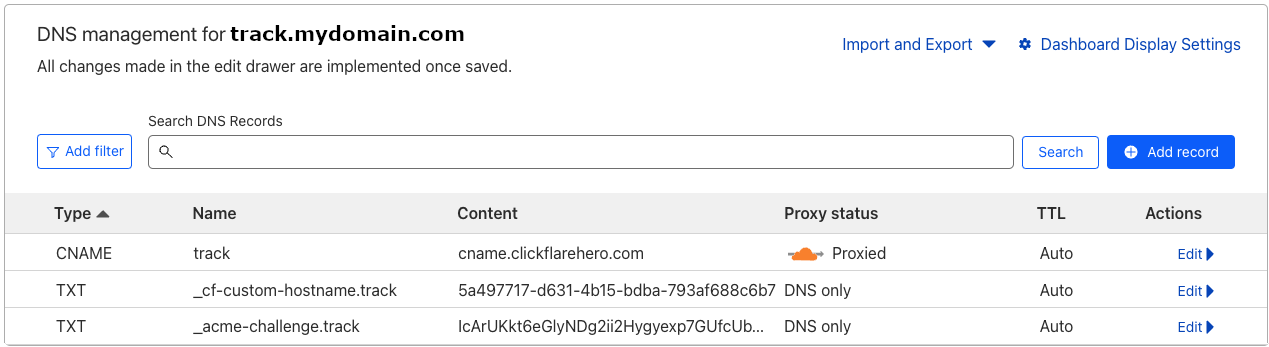
If you're adding the root domain, the configuration should look like, this:
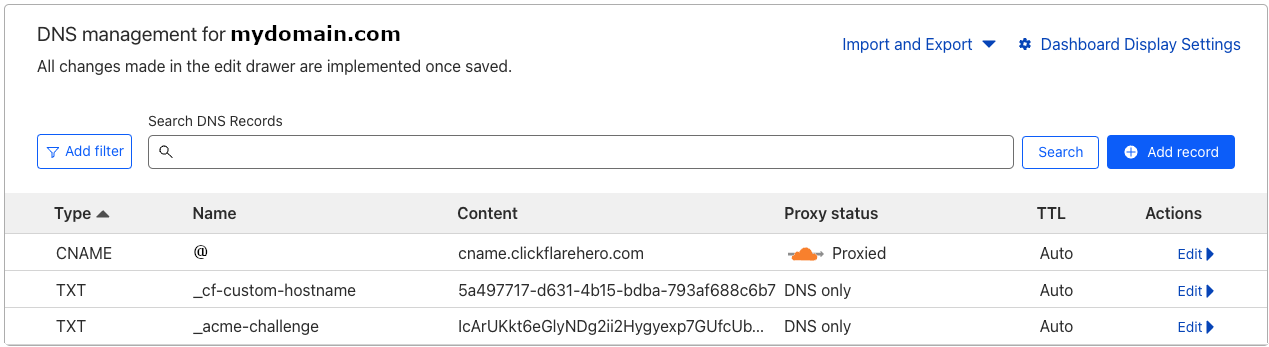
Done!
When you see a green active tag next to your domain name in ClickFlare, it means that your domain is ready.
