Understanding Conversion Tracking Pixels
When S2S postback tracking is not available, an alternative method to track conversions is by using a conversion tracking pixel. This method is cookie-based, meaning that the click ID is stored in the visitor's browser and retrieved when the conversion occurs. Tracking pixels are usually placed on a "Thank You" page that users see after completing a conversion action.
Unlike S2S postbacks, conversion tracking pixels do not require passing a click ID in the offer URL. Instead, the click ID is stored in a cookie when the visitor clicks an ad and is later retrieved automatically when the pixel fires.
1. How Conversion Tracking Pixels Work
Click ID Storage Process
The click ID value is assigned to a visitor in one of the following ways:
-
If a landing page is used → The click ID is assigned after clicking a CTA button on the landing page.
-
If direct linking is used → The click ID is assigned after clicking the campaign URL.
Once assigned, ClickFlare stores the click ID in a browser cookie. If the visitor completes a conversion, they are redirected to a "Thank You" page, where the conversion tracking pixel is triggered. The pixel automatically fetches the click ID from the cookie and sends a request to ClickFlare to log the conversion.
2. Setting Up the Conversion Tracking Pixel in ClickFlare
To enable pixel-based conversion tracking, follow the steps below:
Step 1: Retrieve the Conversion Tracking Pixel
-
Log in to your ClickFlare dashboard.
-
Navigate to Settings > Tracking URLs.
-
Scroll down to the Tracking Pixel section.
-
Click Copy to get the conversion tracking pixel URL or script.
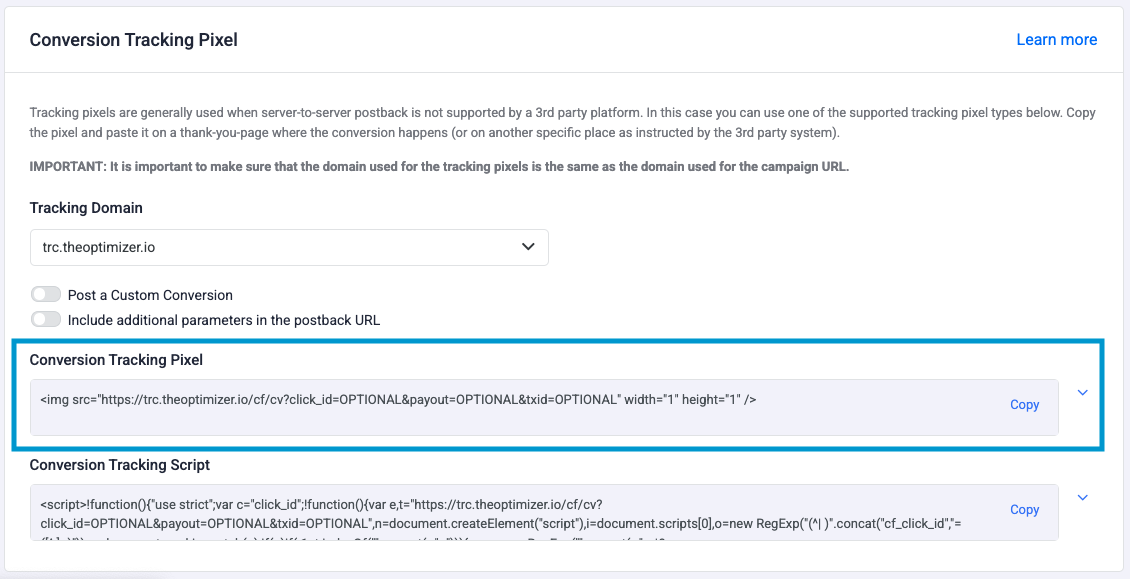
Step 2: Configure the Tracking Pixel URL
In its basic form, the conversion tracking pixel URL looks like this:
https://your_clickflare_domain.com/cf/cv?However, ClickFlare allows adding optional parameters:
-
payout → Passes the revenue per conversion.
-
txid → Assigns a unique transaction ID.
Example: Conversion Tracking Pixel with Parameters
https://your_clickflare_domain.com/cf/cv?payout={payout_token}&txid={transaction_id}-
{payout_token}→ Replaced with the affiliate network's payout value. -
{transaction_id}→ Used for tracking upsells or repeat conversions.
Step 3: Place the Pixel on the "Thank You" Page
Once the tracking pixel is configured, place it on the conversion confirmation page (Thank-You Page).
Three Available Pixel Formats:
-
Conversion Tracking Image Pixel → A hidden image tag in HTML.
-
Conversion Tracking Script → A JavaScript-based tracking script.
Example: Image Pixel
<img src="https://your_clickflare_domain.com/cf/cv?click_id=OPTIONAL&payout=10.00&txid=12345" width="1" height="1" />This pixel fires a GET request to ClickFlare when the "Thank You" page loads.
Example: JavaScript Pixel
< script > ! function() {
"use strict";
var c = "click_id";
! function() {
var e, t = "https://trc.theoptimizer.io/cf/cv?click_id=OPTIONAL&payout=OPTIONAL&txid=OPTIONAL",
n = document.createElement("script"),
i = document.scripts[0],
o = new RegExp("(^| )".concat("cf_click_id", "=([^;]+)")),
a = document.cookie.match(o);
if (a)
if (-1 < t.indexOf("".concat(c, "="))) {
var r = new RegExp("".concat(c, "=.*?(&|$)"));
t = t.replace(r, "".concat(c, "=") + a.pop() + "&")
} else {
var d = -1 < t.indexOf("?") ? "&" : "?";
t += d + "".concat(c, "=") + a.pop()
} n.src = t, null === (e = i.parentNode) || void 0 === e || e.insertBefore(n, i)
}()
}(); < /script>This script dynamically fires a conversion when the Thank-you page loads.
<img src="https://your_clickflare_domain.com/cf/cv?payout=10.00&txid=12345" width="1" height="1" />
4. Conversion Tracking Pixel vs. Conversion Tracking Script
The main difference between the conversion tracking pixel and the conversion tracking script is that the script sets a first-party cookie on the domain of the page. This makes the script more reliable because the cookie is stored on the user's browser under the domain where the tracking is implemented, compared to the pixel, which may not always set the cookie correctly due to cross-domain restrictions.
FREQUENTLY ASKED QUESTIONS
Got questions? Find the answers below:
Q1: What happens if the user blocks cookies?
A1: If cookies are disabled, the conversion tracking pixel will not work, as it relies on cookies to store the click ID.
Q2: Can I use both Postback URLs and Conversion Tracking Pixels?
A2: Yes. However, it is recommended to use S2S postbacks whenever possible for more accurate tracking.
Q3: How can I verify if my tracking pixel is working?
A3: Check the Event Logs in ClickFlare to see if conversions are being registered.