This feature allows you to create more complex paths for your visitors, by extending a campaign funnel by an additional step with a lander. Before reaching an offer, to a visitor two landing pages will be presented, first a prelander which links to additional landers, which of them contains links to different offers. This way you can provide more content to visitors to possibly increase your conversions numbers.
How does it work?
When you are creating a new campaign in ClickFlare and select the listicle tracking option, you have to choose a prelander from the list of existing ones. The number of CTS in this lander, defines the number lander-offer pairs that you'll be able to link to this prelander.
So once you select you prelander, you have to select an adequate number of landers as well, which each lander being paired with one unique offer only.
After selecting a prelander, you'll be provided with:
-
A standard campaign URL that will direct a visitor from an ad to the prelander.
-
The intermediate click URL that directs a visitor from a prelander to one of the landers.
-
The classic click URL, that directs visitors from a lander to an offer.
Rules to Keep in Mind
-
You can create up to 20 landers in a listicle.
-
You can use an offer or a lander only once in the funnel. Meaning that you can't have the same lander linking to two or more different offers, or the same offer linked from different landers.
-
The max number of landers that a visitor can visit during their journey is two.
Setting it up
Step 1 - Adding a Prelander
- To proceed further, begin by creating a new lander. Click on Landers on the column on the left of your screen.
- Select +New.
- Make sure to toggle the "Is Prelander" option (as seen in the pic below).
.png)
- Provide a name for your prelander.
- Add in the prelander's URL.
- Select the number of CTAs. This number will define how many landers you'll be able to use. So if you have selected 3 CTAs, then you'll use be able to use 3 landers.
- Copy all links in a document (e.g. a word doc).
- Once done, click Save.
Step 2 - Adding Landers & Offers
Follow the specific links, to add the same number of offers and landers, as the number of CTAs you selected when creating the prelander.
Step 3 - Creating a Listicle Campaign
- Begin the setup of creating a new campaign.
- After you have put your General info, move on to add your Destination ones.
- Choose a path you want to set up listicles for and give the path a name.
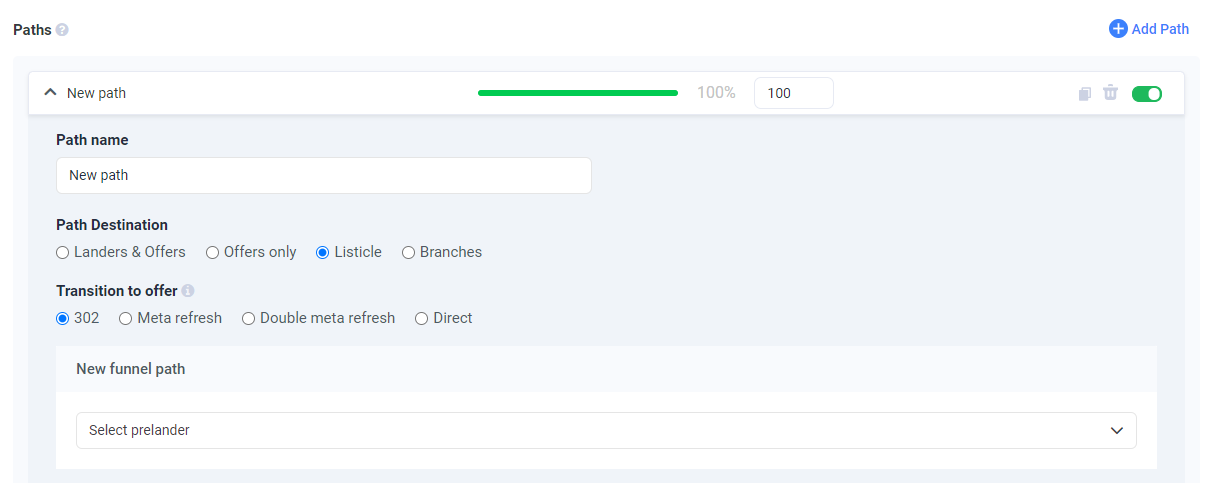.png)
- Remember to select Listicle for your Path Destination.
- Select the prelander you created above, from the list of available ones.
- Since our prelander has 3 CTAs, select the lander 1 and the first offer from the drop-down menus.
- Select the lander 2 and the second offer from the drop-down menus.
- Select the lander 3 and the third offer from the drop-down menus.
- Once done, click Save.
- In the Tracking tab, copy the campaign & click URL.
Step 4 - Setting up your landing pages
To complete the setup, you to also update you landing pages with the appropriate click URLs.
- For the prelander, place all intermediate click URLs that you have copied from the prelander's setup into the <body> section of this landing page:
<body> . . . <a href="https://clickflare_dedicated_domain.com/intclick/1">Click here to go to the lander 1!</a> . . <a href="https://clickflare_dedicated_domain.com/intclick/2">Click here to go to the lander 2!</a> . . <a href="https://clickflare_dedicated_domain.com/intclick/3">Click here to go to the lander 3!</a> . . . <body> - For the landers, place the same click URL that you have copied from campaign's setup into each of your landers' <body> section:
<body> . . . <a href="https://your_clickflare_domain.com/click">Click here to go to the offer!</a> . . . <body>